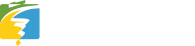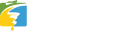Di seguito, trovi la procedura per concedere a un servizio esterno la possibilità di autenticazione e scambio dati con Business Central.
La procedura si divide in due setup: uno all’interno del portale Azure; uno all’interno di Business Central.
Prerequisiti:
1. Tenant Microsoft 365. In caso si utilizzi Business Central in SaaS (Cloud), si è già proprietari di un tenant, che racchiude tutti servizi di Microsoft (tra cui Azure e Business Central).
2. Utente con permessi di amministratore.
Setup App Azure
Qui sotto puoi seguire tutti i passaggi della prima parte della procedura per consentire a un servizio esterno autenticazione e scambi con BC365: il setup di Azure.
Accedi al portale di Azure con un utente amministratore che faccia parte dello stesso tenant Microsoft 365 su cui risiede Business Central (puoi capirlo dal dominio dell’utente, per es. user@dynamicsconsult.com).
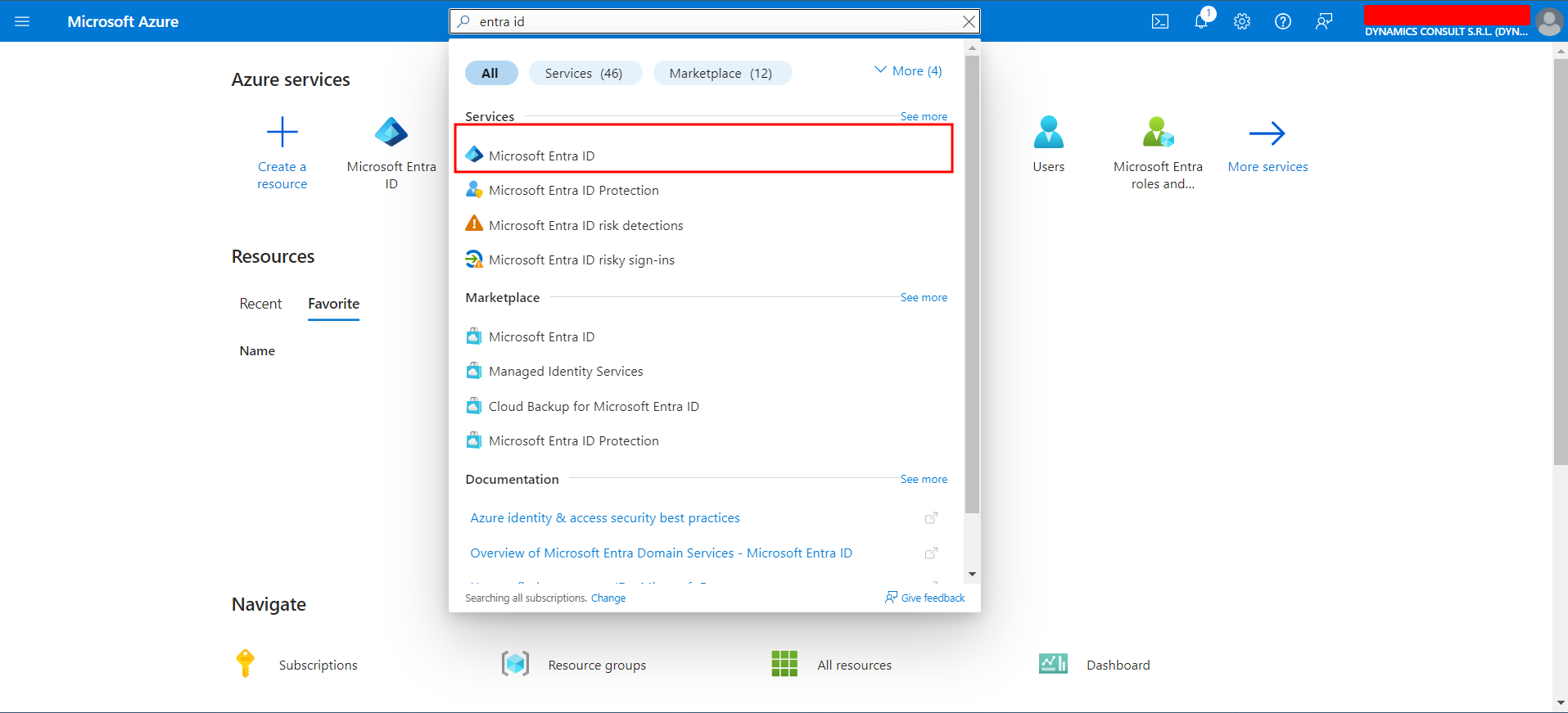
- Una volta effettuato l’accesso, ti trovi nella pagina iniziale del portale Azure. Dalla barra di ricerca o dal menù laterale, cerca la voce “Microsoft Entra ID” (ex Azure Active Directory).
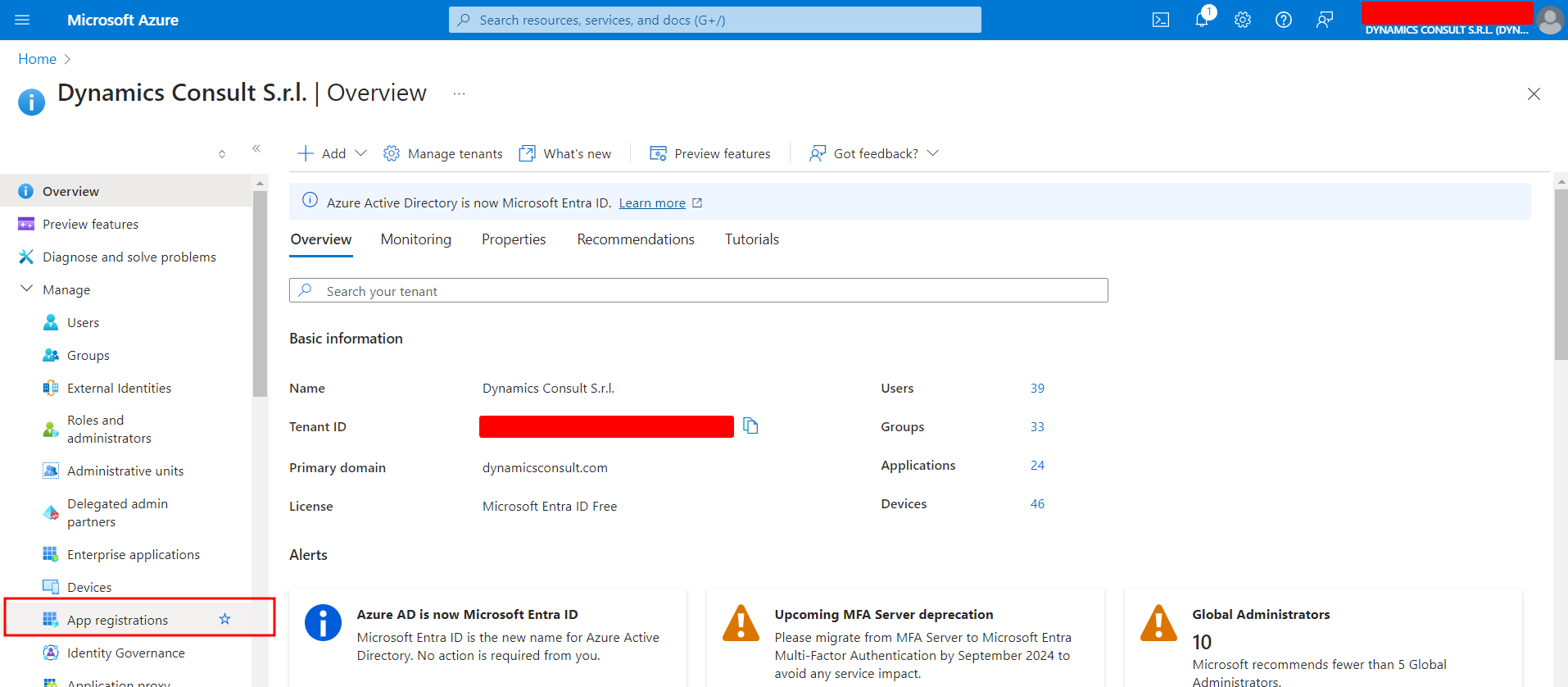
- Selezionando “Microsoft Entra ID”, trovi il pannello di Microsoft Entra ID. Usa il menù laterale per spostarti nella sezione “App registrations”.
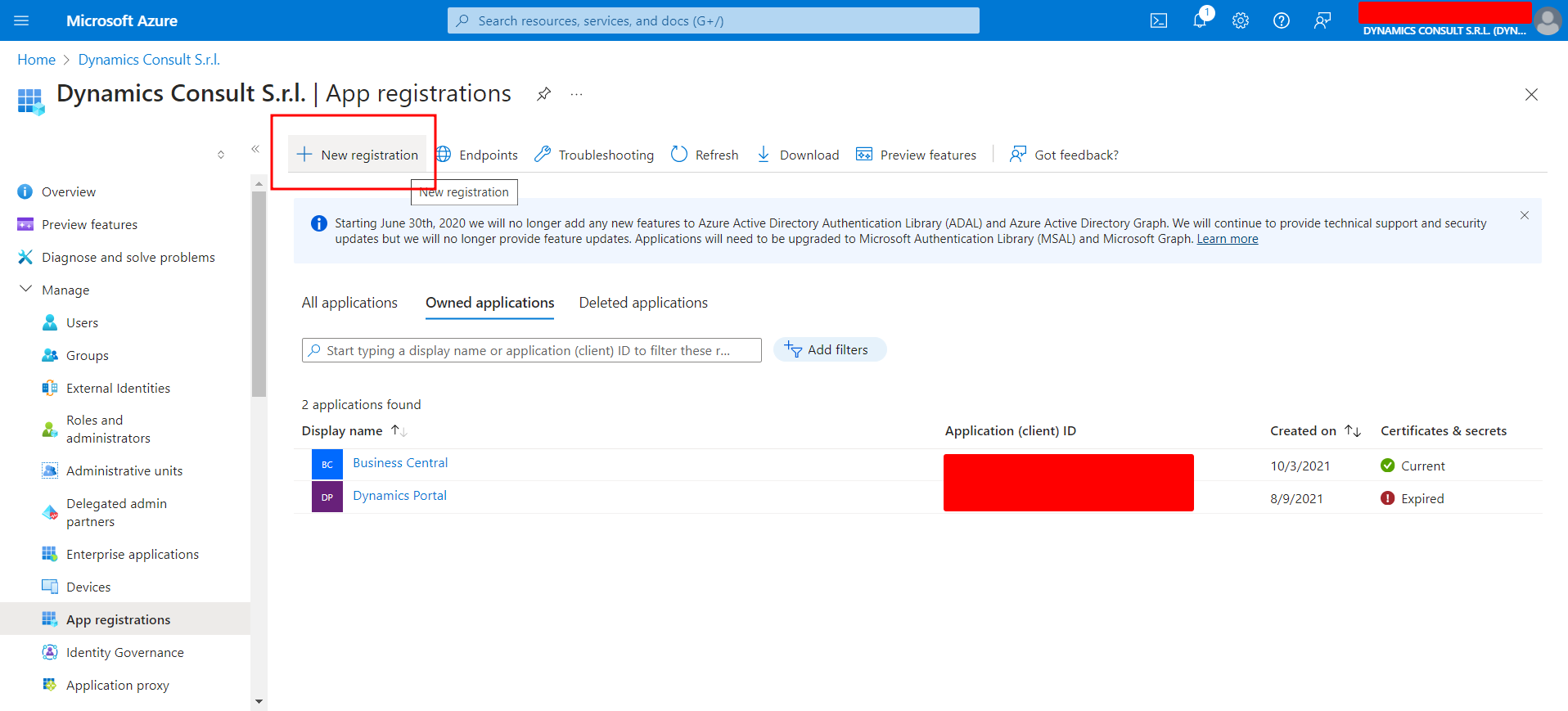
- Da qui puoi vedere la lista delle Registrazioni app create. Creane una nuova cliccando “New registration”.
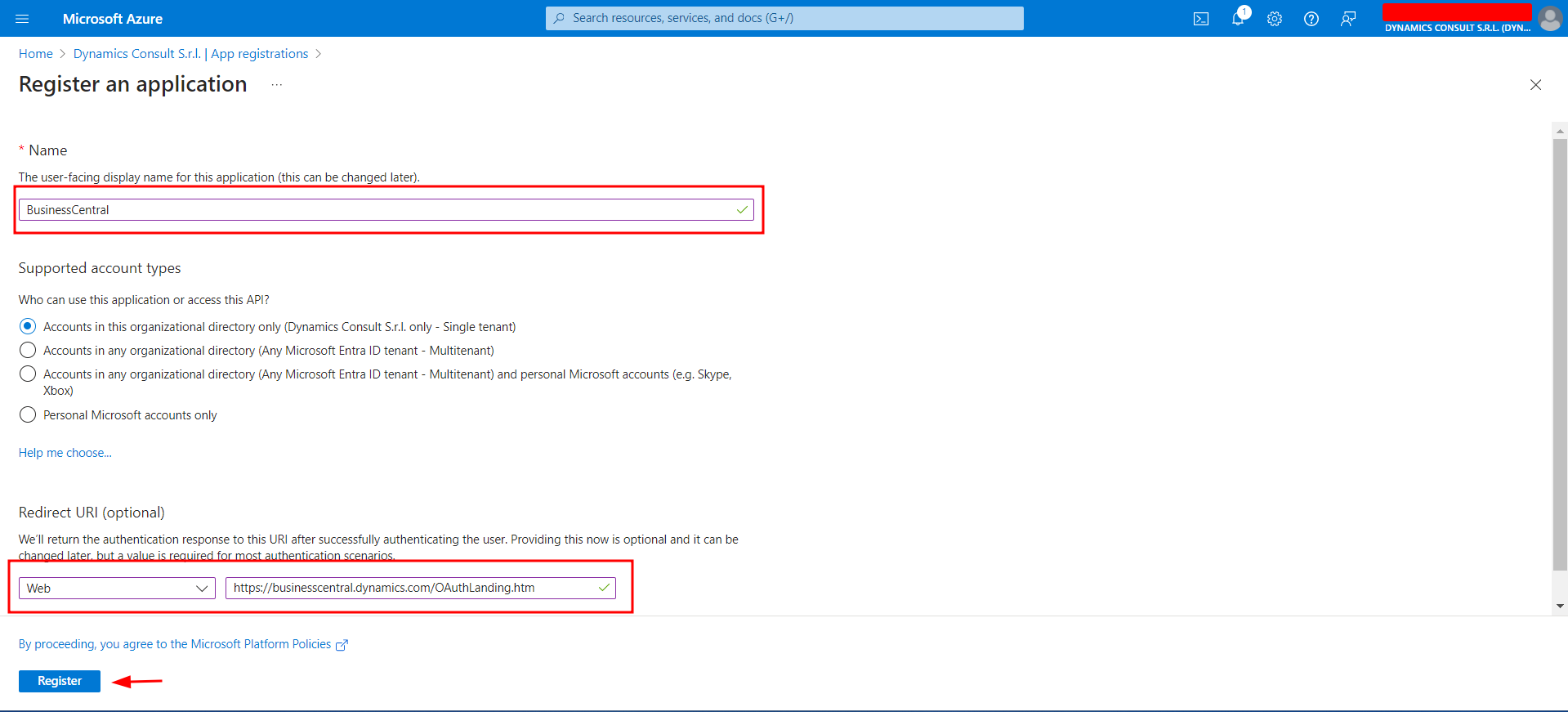
- Nella pagina così aperta, scegli un nome per la tua app e inserisci gli indirizzi di reindirizzazione. Nel nostro caso, è necessario inserirne uno di tipo Web con valore “https://businesscentral.dynamics.com/OAuthLanding.htm”.
- Dopodiché, clicca “Register”.
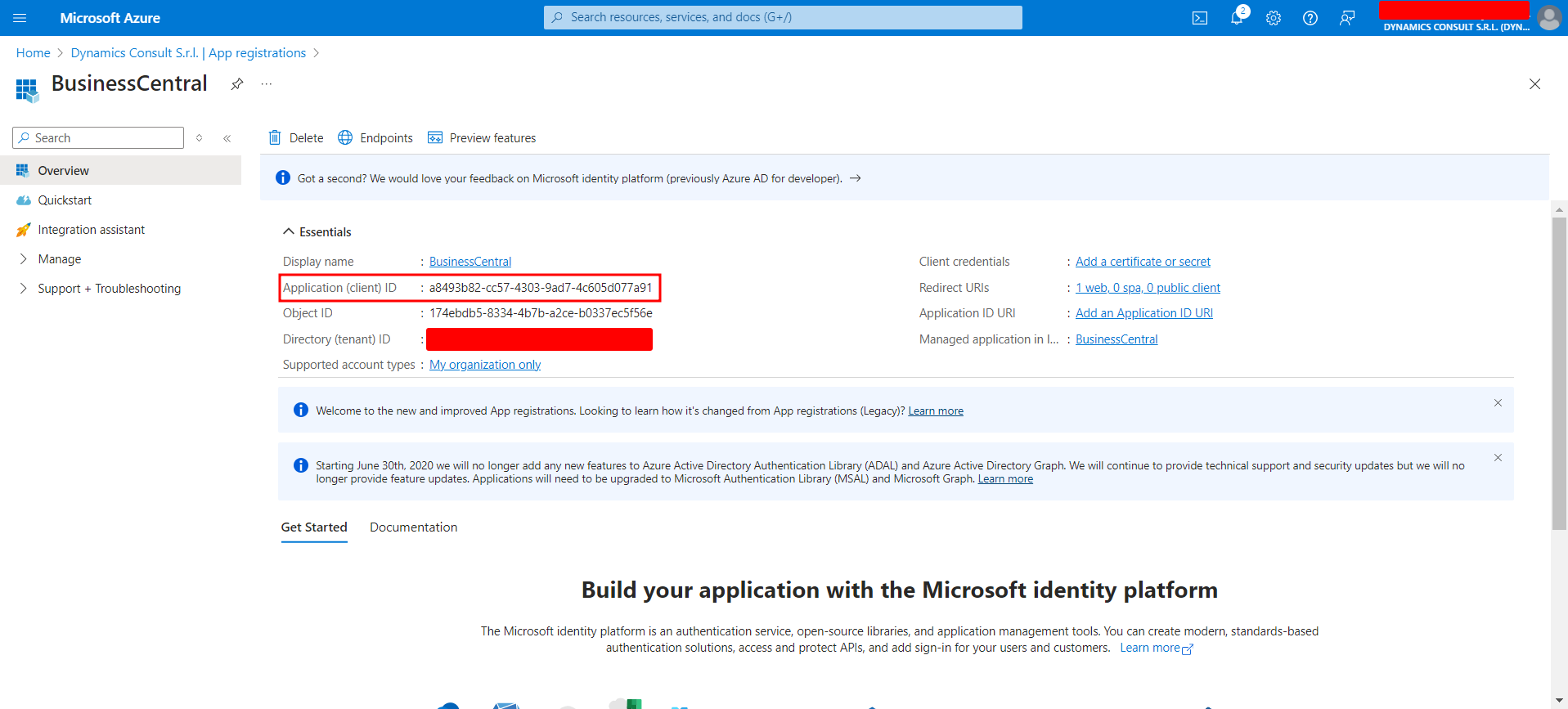
- Una volta fatto, viene creata l’app e il portale ti indirizza alla pagina per gestirla.
- Prendi nota del dato “Application (client) ID”, utile più avanti. Questo è il codice che identifica l’app che hai creato: puoi considerarlo come il sostituto di un nome utente.
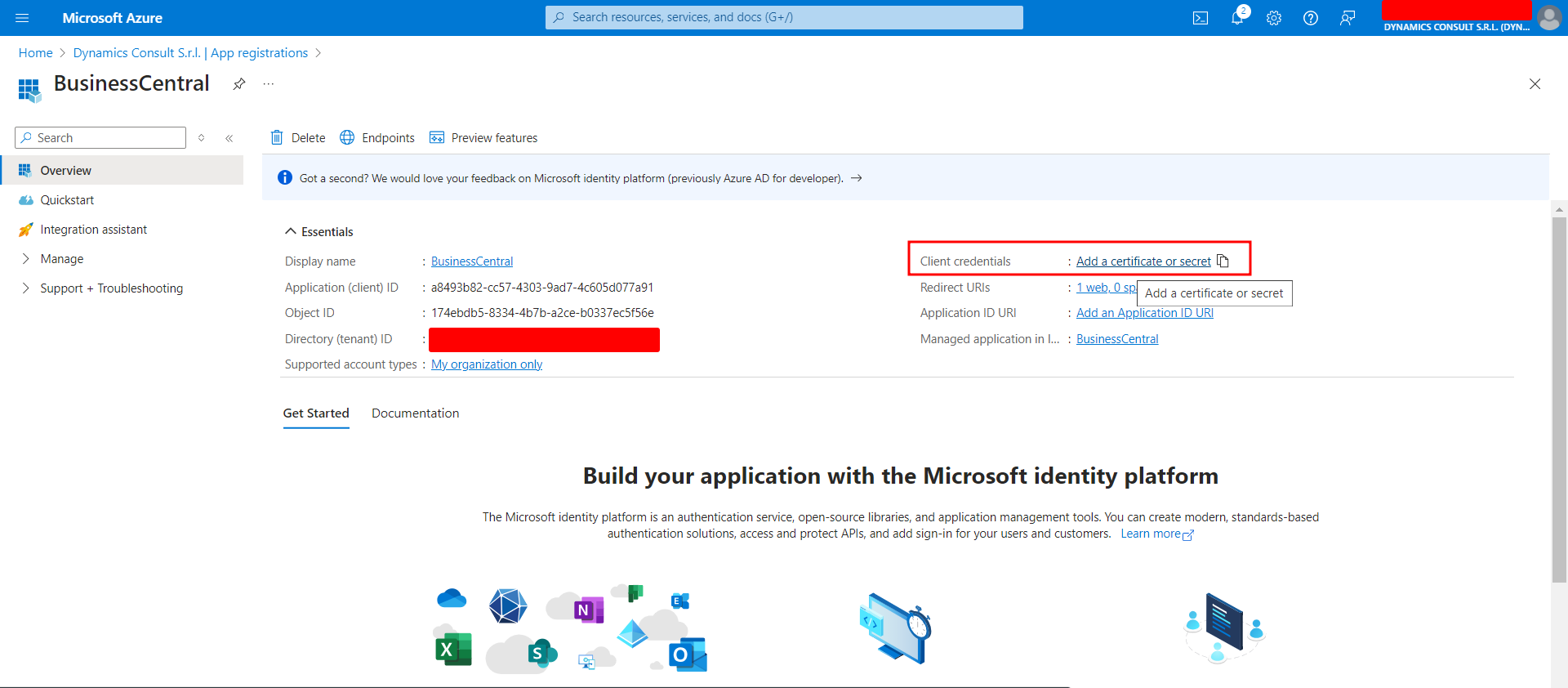
- Ora che hai l’app, devi creare una chiave per accedervi.
- Clicca “Add a certificate or secret”.
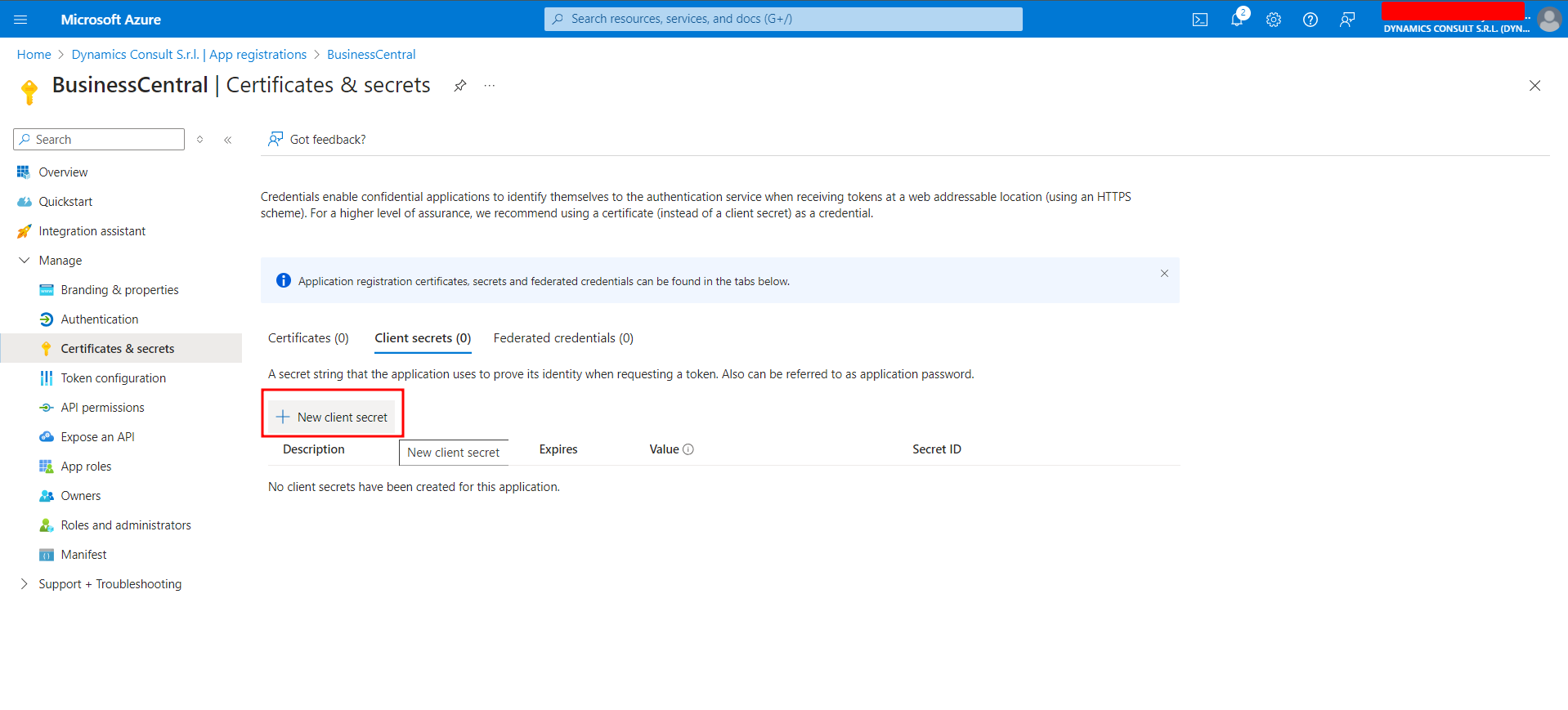
- Così arrivi alla pagina dalla quale puoi gestire i cosiddetti “segreti”. Considera queste chiavi come la password del tuo utente, con la differenza che puoi crearne più di una.
- Per creare una nuova chiave, clicca “New client secret”.
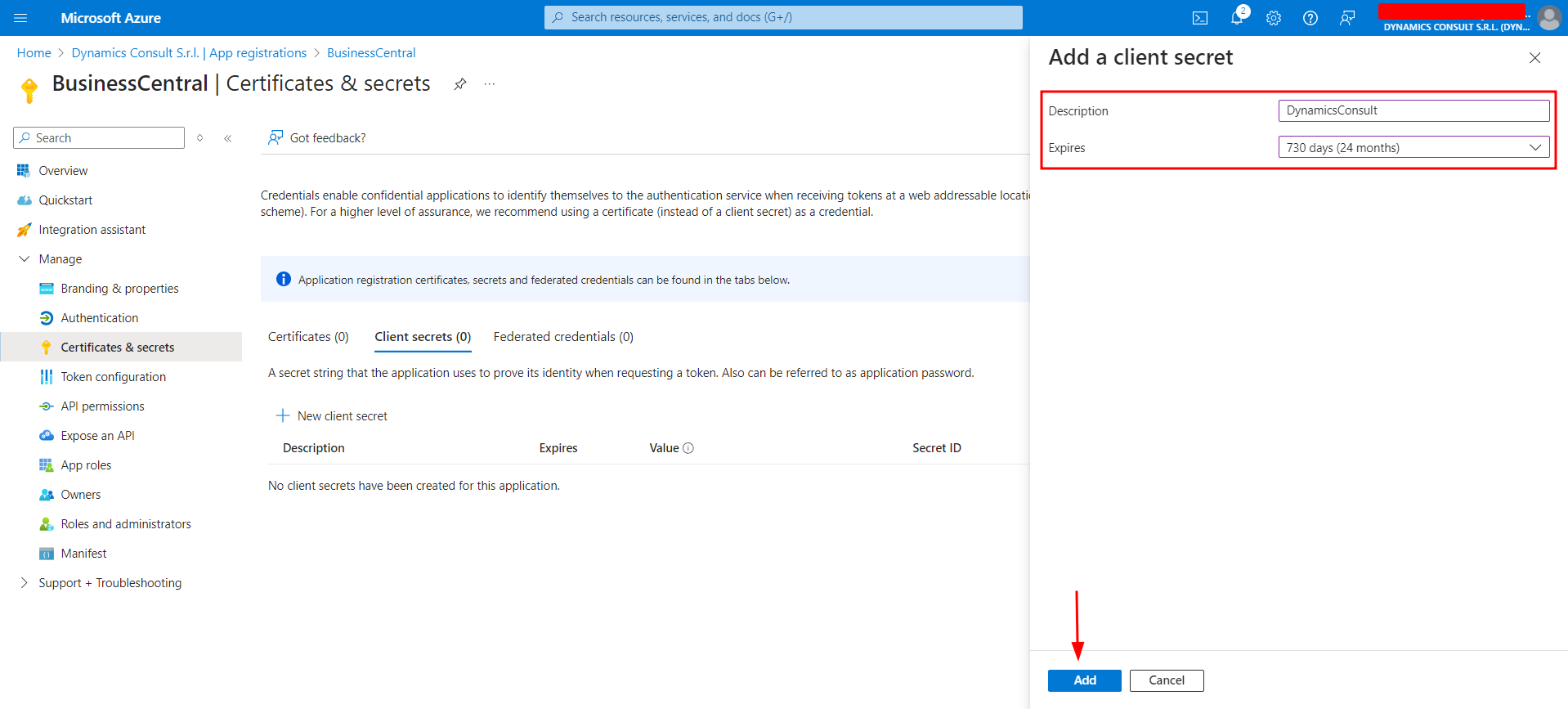
- Si apre una finestra laterale: qui puoi inserire una Descrizione e la durata della chiave. Inserisci il massimo per evitare di doverne creare una nuova troppo spesso.
- Nella Descrizione, per esempio, puoi indicare chi userà la chiave in modo da ricordarti a chi hai dato accesso.
- Clicca “Add” per confermare l’operazione.
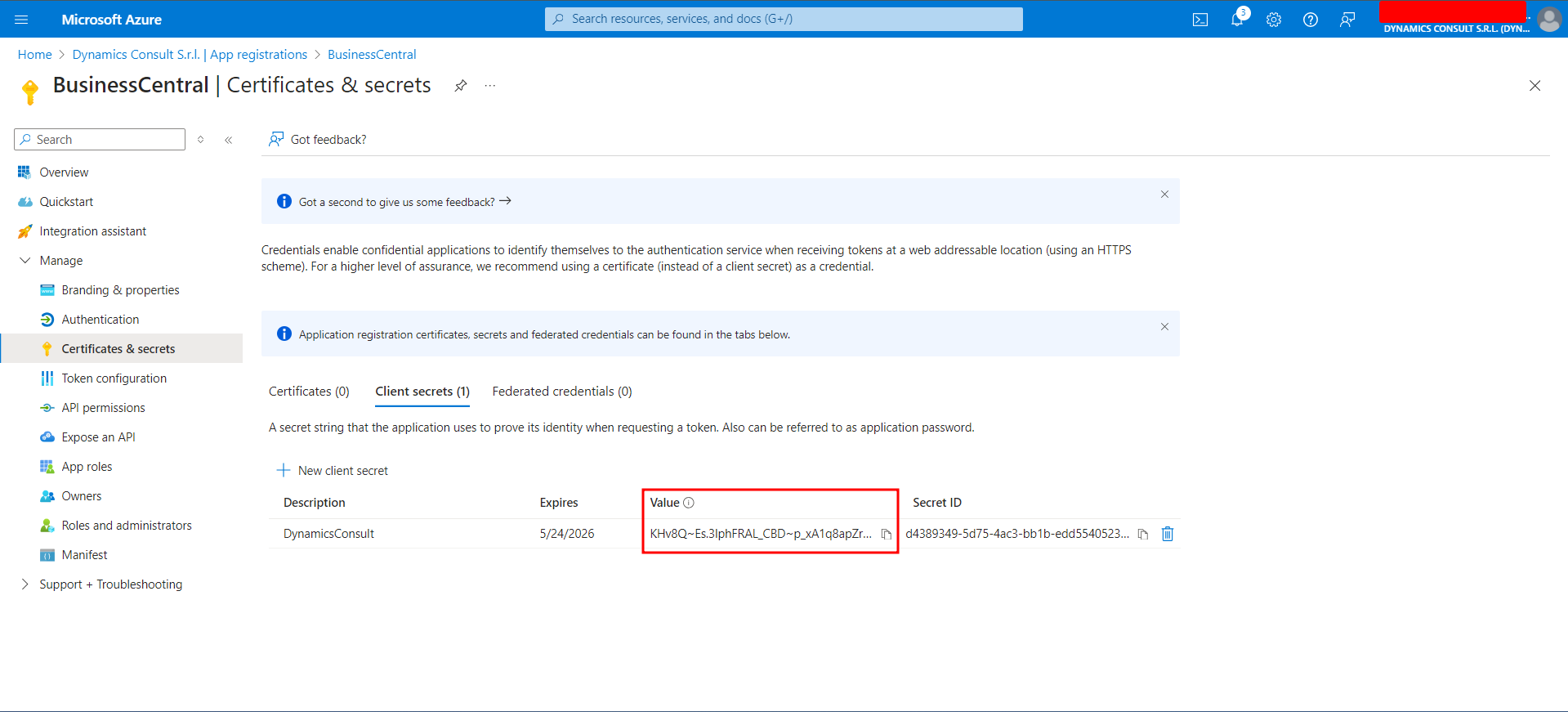
- A questo punto, nella lista, compare la chiave che hai appena creato. Alla chiave sono stati assegnati un identificativo e un valore (la password).
- IMPORTANTE: prendi subito nota di ciò che è presente nella colonna “Value”, perché questa è la tua password. Dopo l’uscita dalla pagina, questo valore non sarà più visibile!
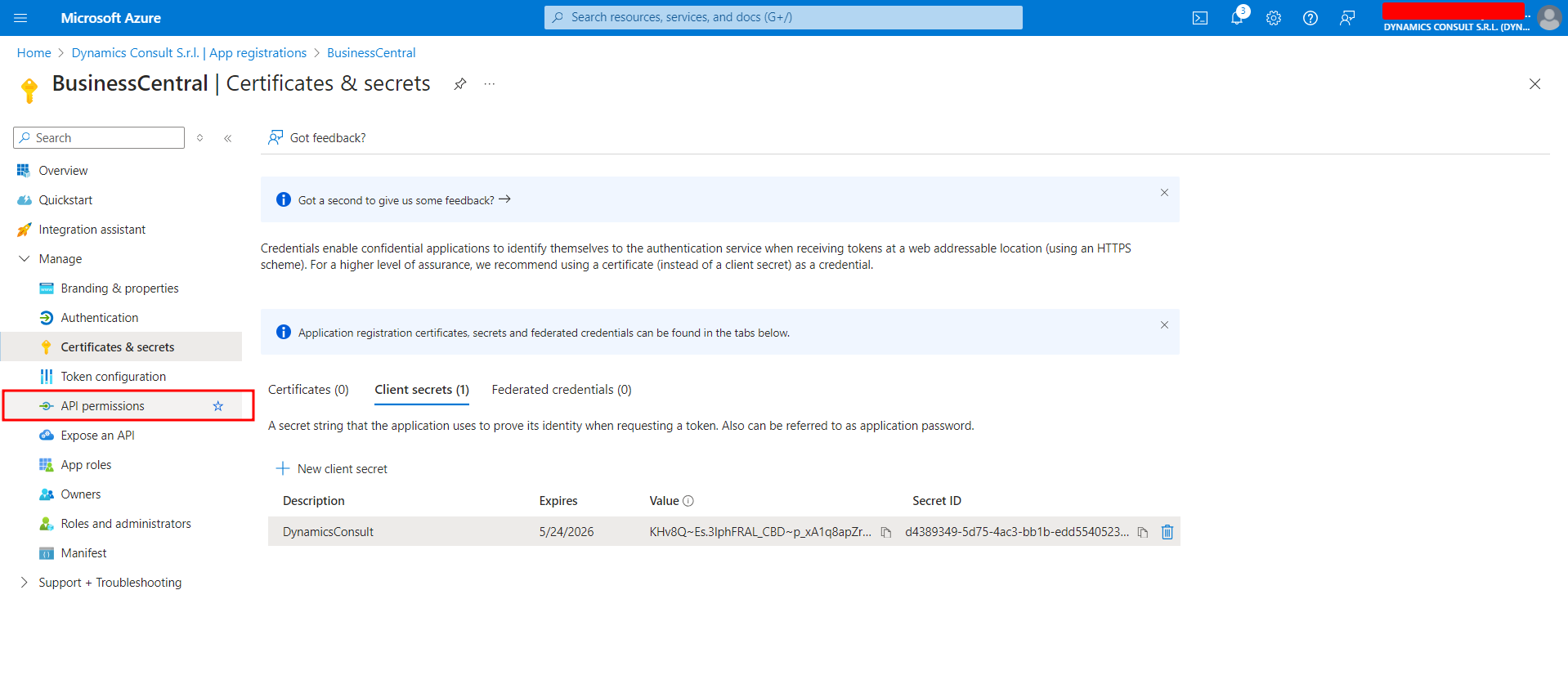
- Adesso hai la coppia di valori “Application client ID” e “Secret”, che sono le credenziali da comunicare a chi deve collegarsi a Business Central con un servizio esterno.
- Al momento, però, l’applicazione che hai creato non ha nessuna autorizzazione. Dal menù laterale, spostati nella sezione “API permissions” per darle i permessi necessari.
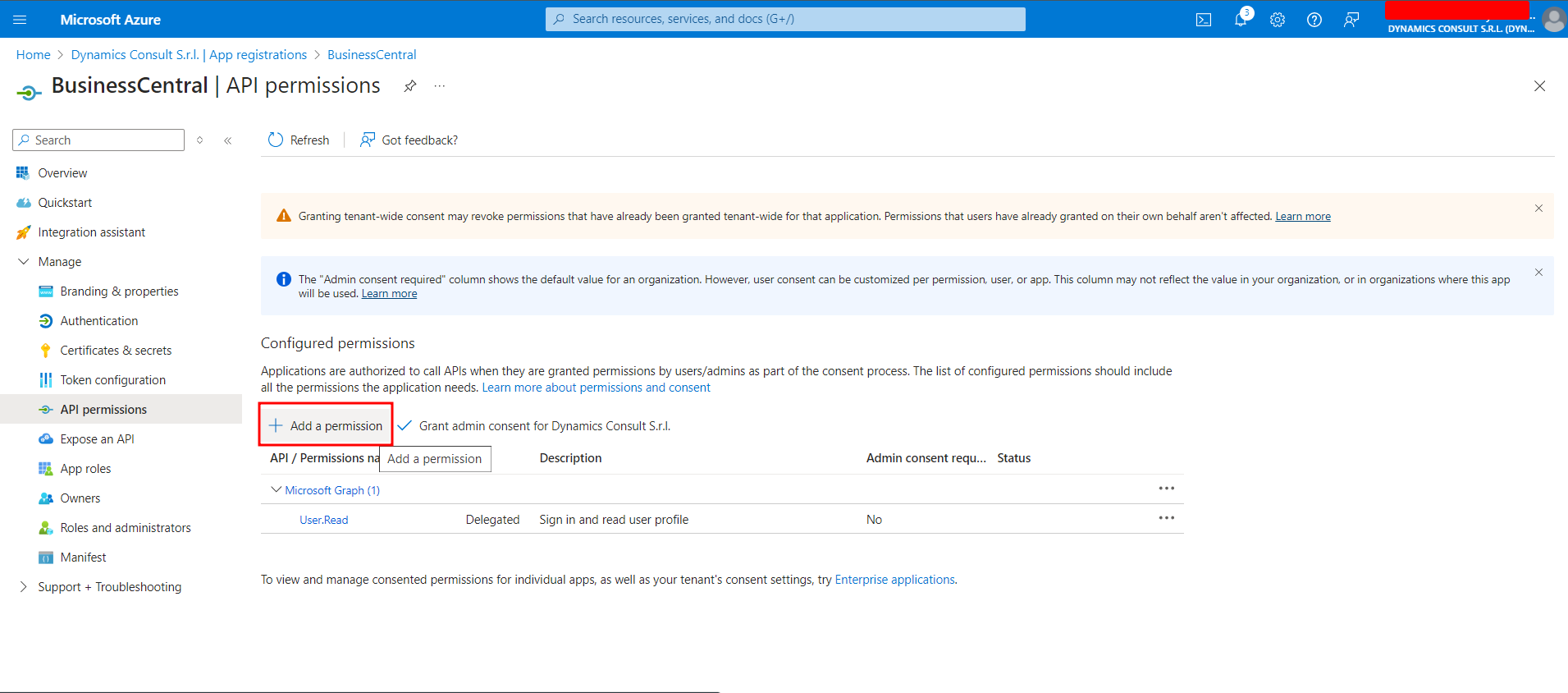
- Dalla pagina che ti viene mostrata, puoi visualizzare tutti i permessi assegnati alla tua app. Al momento non ce ne sono.
- Clicca “Add a permission” per aggiungerne.
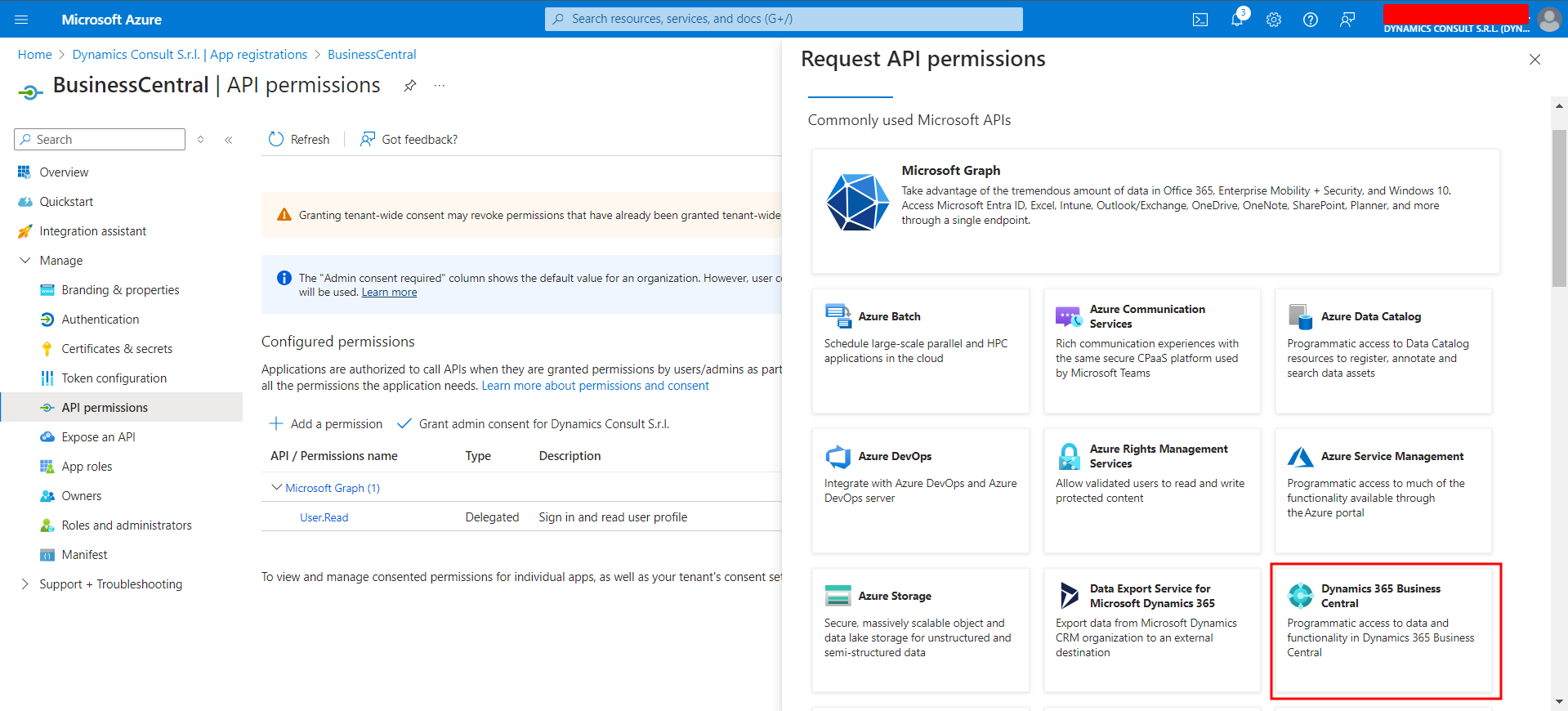
- Si apre così una finestra laterale.
- Cerca la voce relativa a Business Central e selezionala.
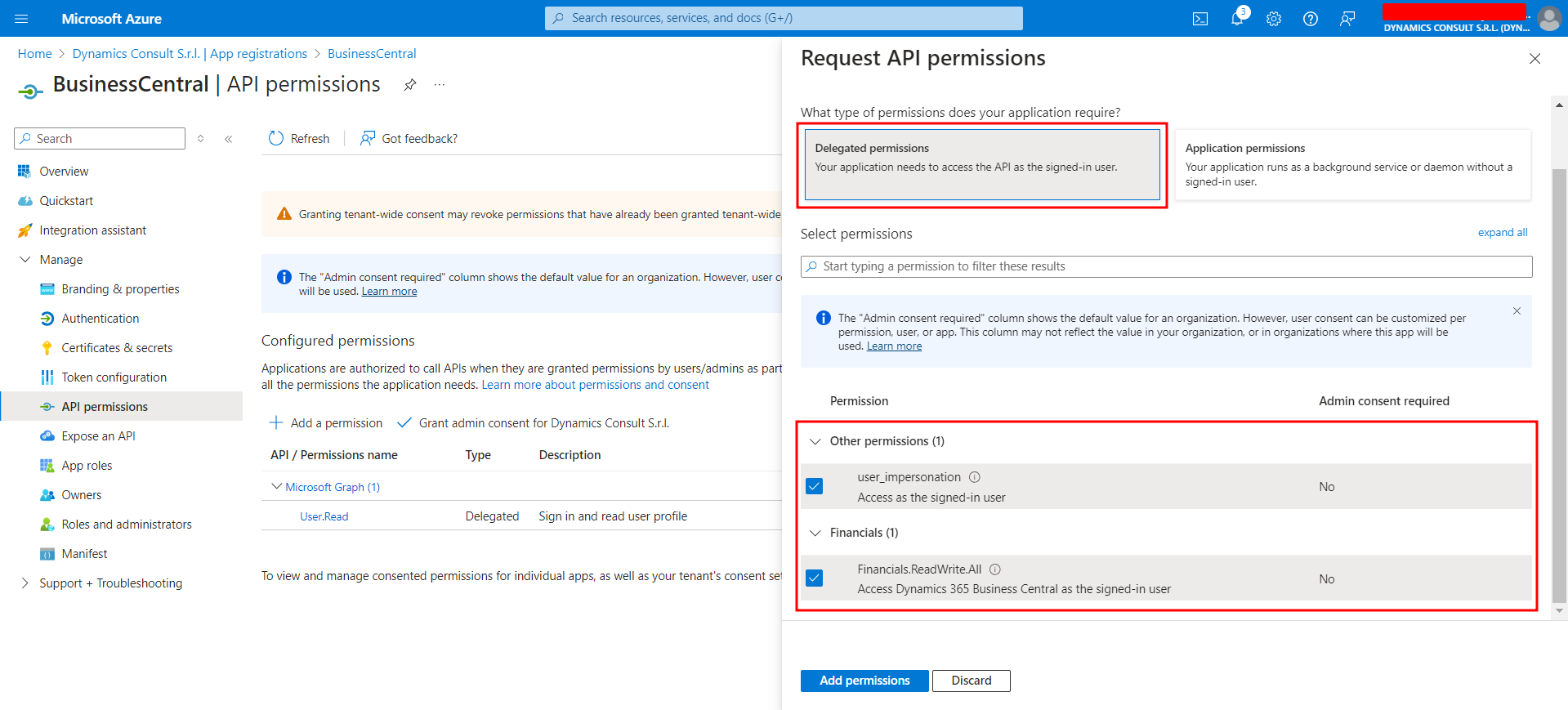
- Compaiono così le due categorie di permessi disponibili per il collegamento a Business Central.
- Per entrambe, seleziona tutte le voci e poi conferma con il pulsante “Add permissions”.
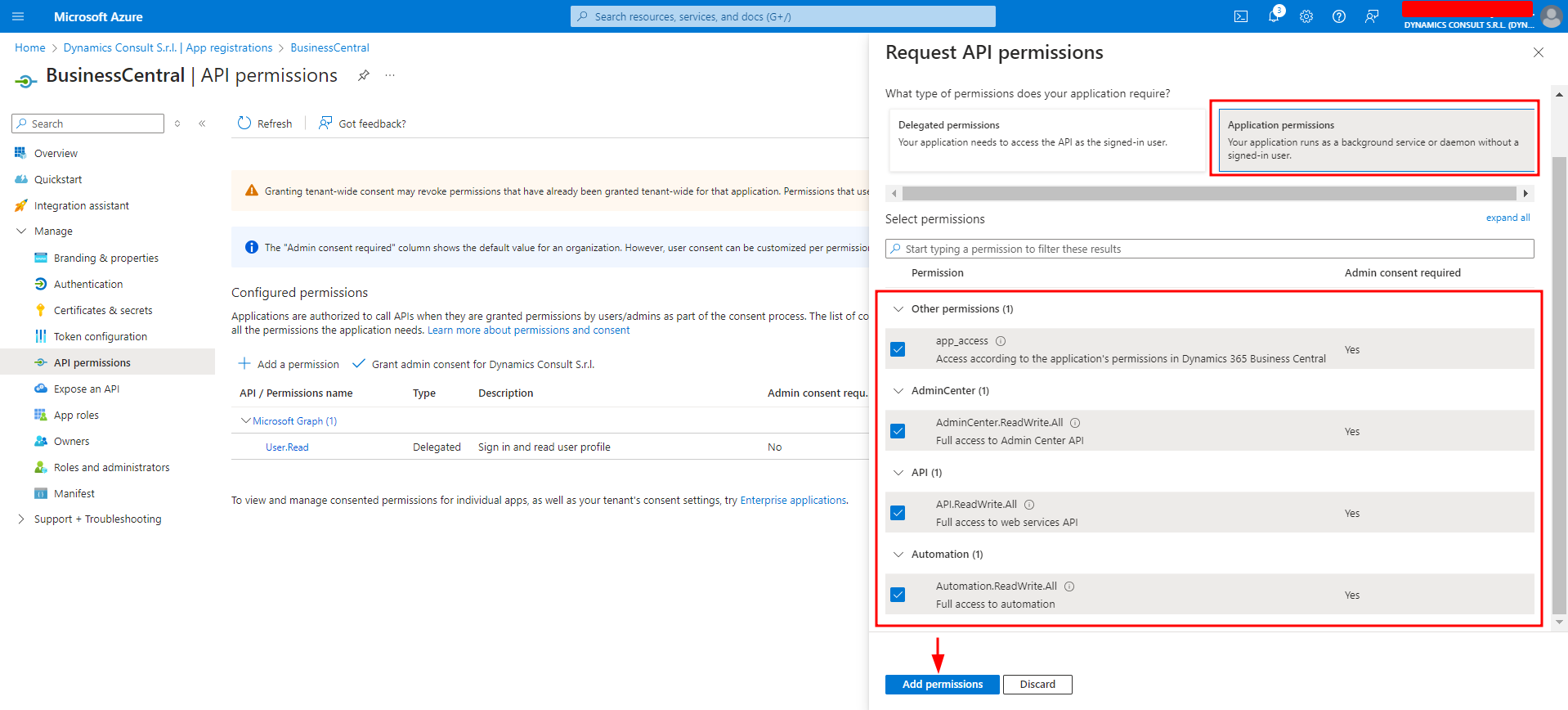
- Vedi comparire, nella lista dei permessi della tua app, le autorizzazioni appena aggiunte. Per alcune di queste, è necessario effettuare un altro passaggio, cioè concedere il consenso di amministratore: clicca “Grant admin consent for …” e poi “Yes”.
- NOTA: Se il pulsante è grigio e non cliccabile, significa che non hai effettuato l’accesso con un utente amministratore. Chiedi al tuo reparto tecnico di darti supporto.
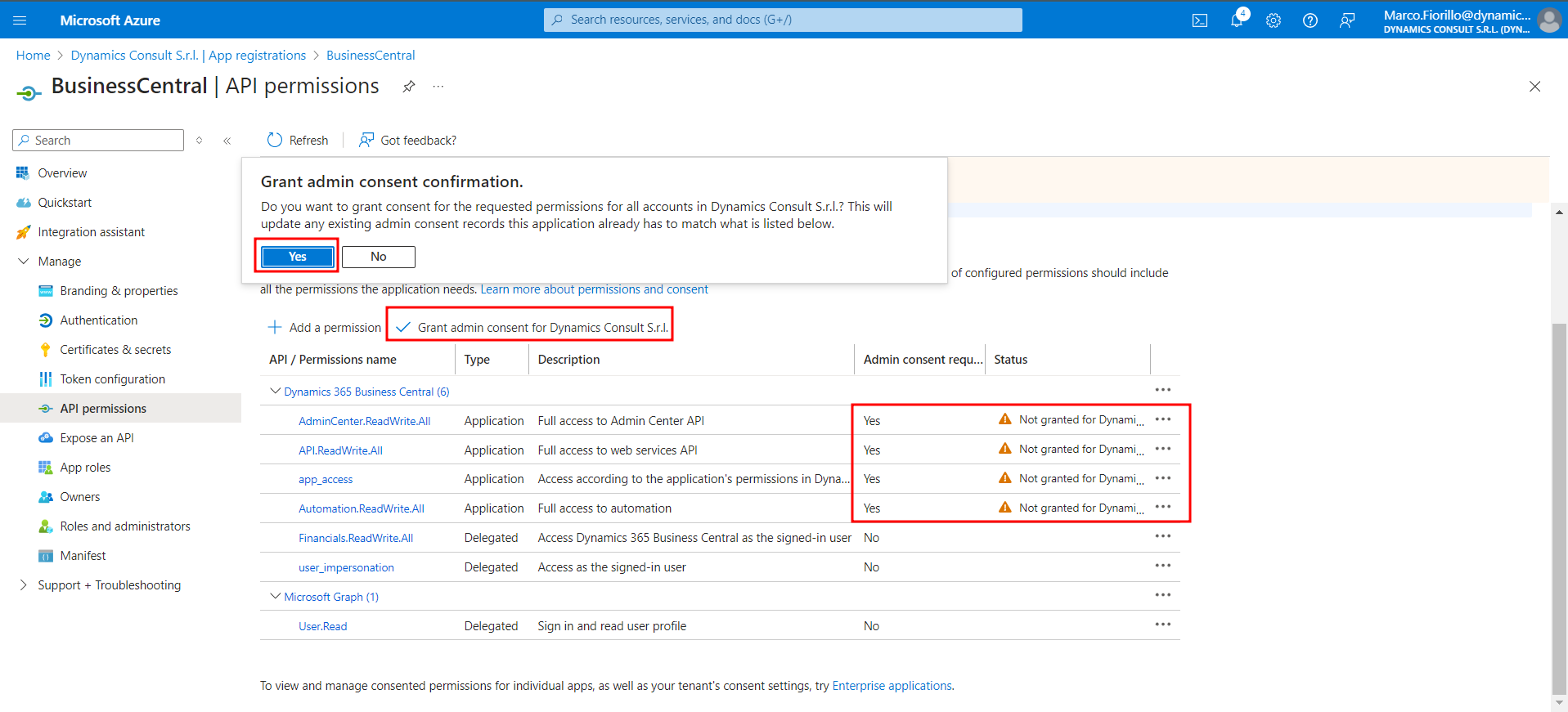
- Lo stato diventa “Granted for …”.
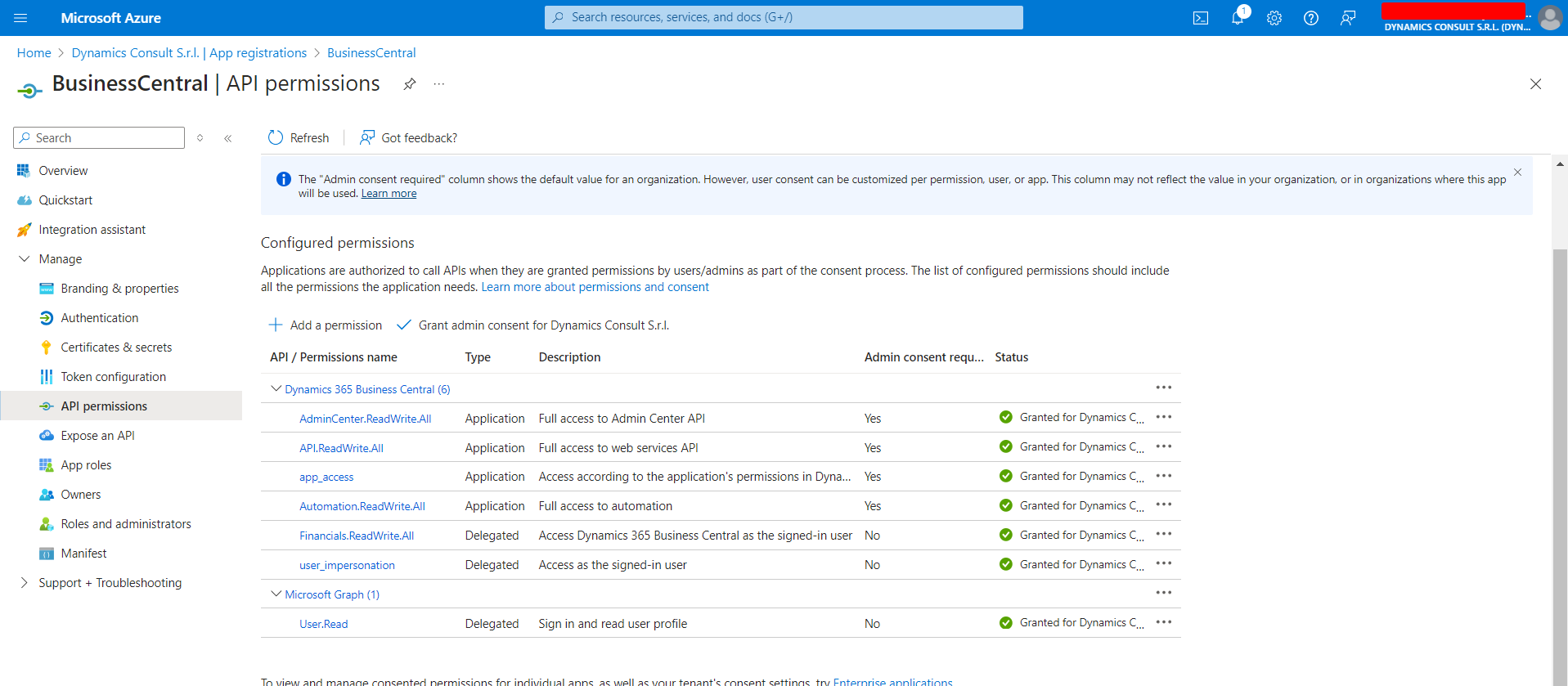
- A questo punto, hai concluso il setup per quanto riguarda il portale Azure.
Setup Business Central 365
Ed ecco, qui sotto, passo per passo, la procedura che completa le possibilità di autenticazione e scambi con servizi esterni: il setup di Business Central 365.
Una volta ultimato il setup Azure vai nell’ambiente di produzione del tuo Business Central.
NOTA: il setup che stai per fare è valido per il singolo ambiente in cui ti trovi, per tutte le società. Se hai altri ambienti di Produzione a cui vuoi garantire l’accesso esterno, devi ripetere i passaggi anche su quelli. Se hai ambienti di test (Sandbox) su cui vuoi fare delle prove, devi ripetere i passaggi anche lì o creare una nuova copia dell’ambiente di Produzione, una volta terminato il setup.
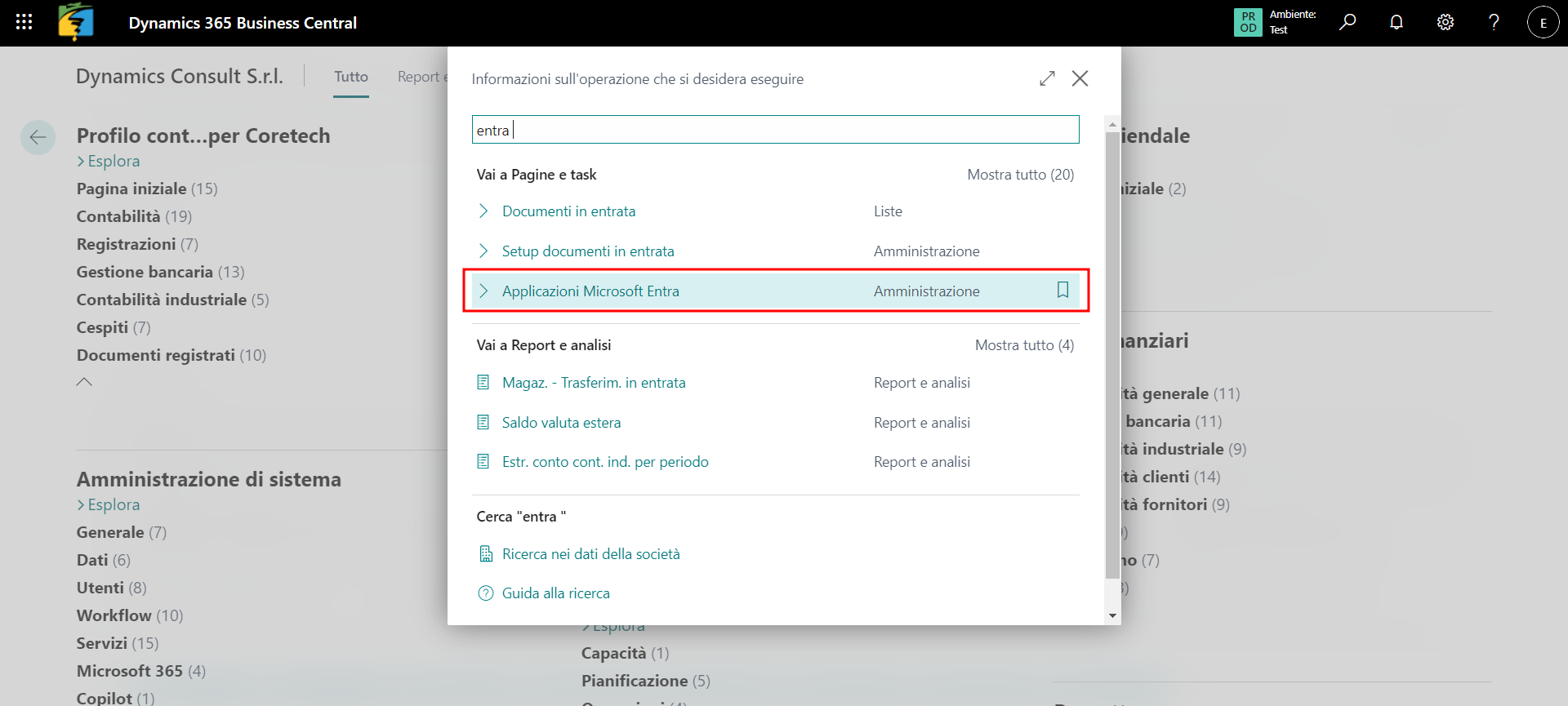
- Da una qualsiasi pagina, apri la barra di ricerca e cerca la voce “Applicazioni Microsoft Entra”.
- Selezionala. Compare così una lista in cui vengono elencate le app Azure collegate al tuo ambiente BC365.
NOTA: non preoccuparti se ne vedi alcune già inserite, sono inserite di default dalla Microsoft e, probabilmente, sono già Disabilitate.
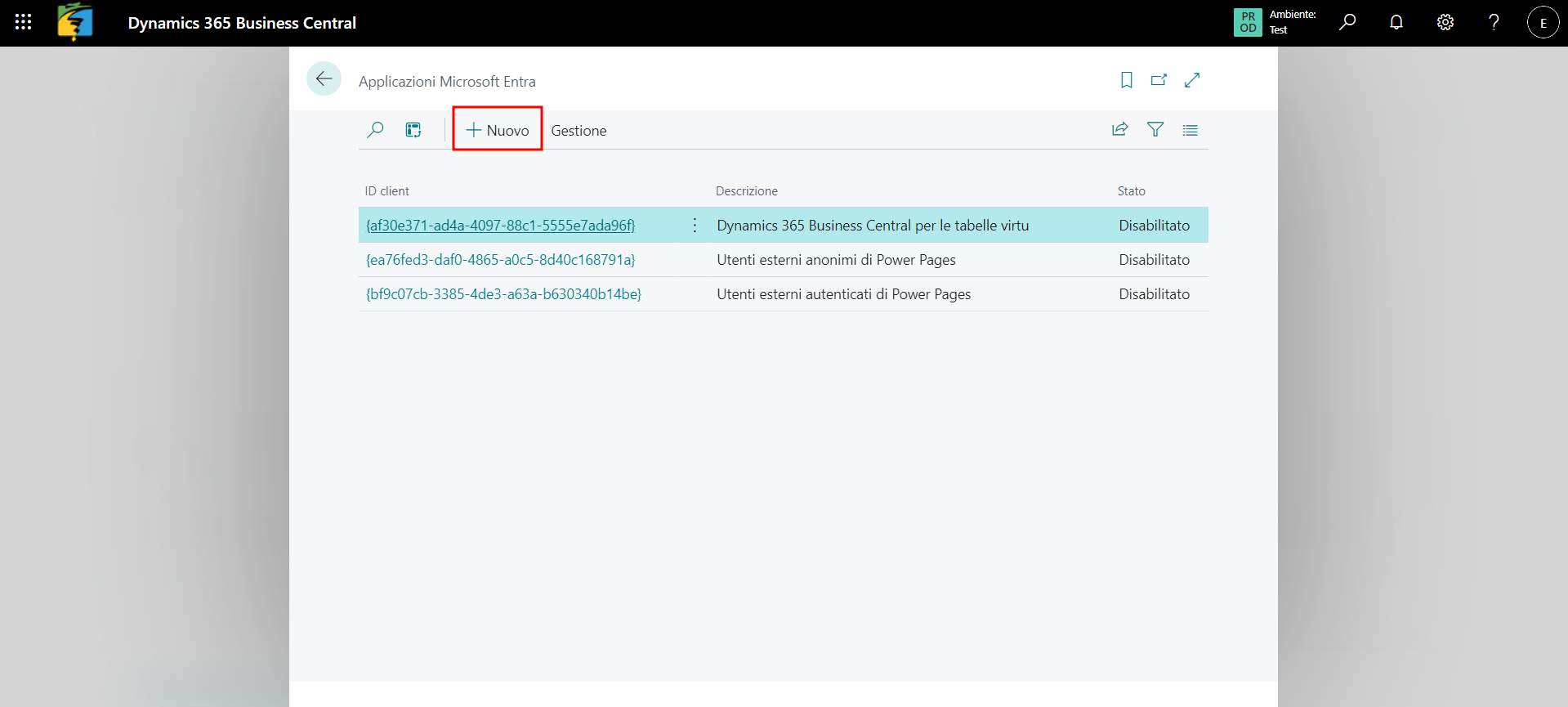
- Clicca “Nuovo” per aggiungere la tua app.
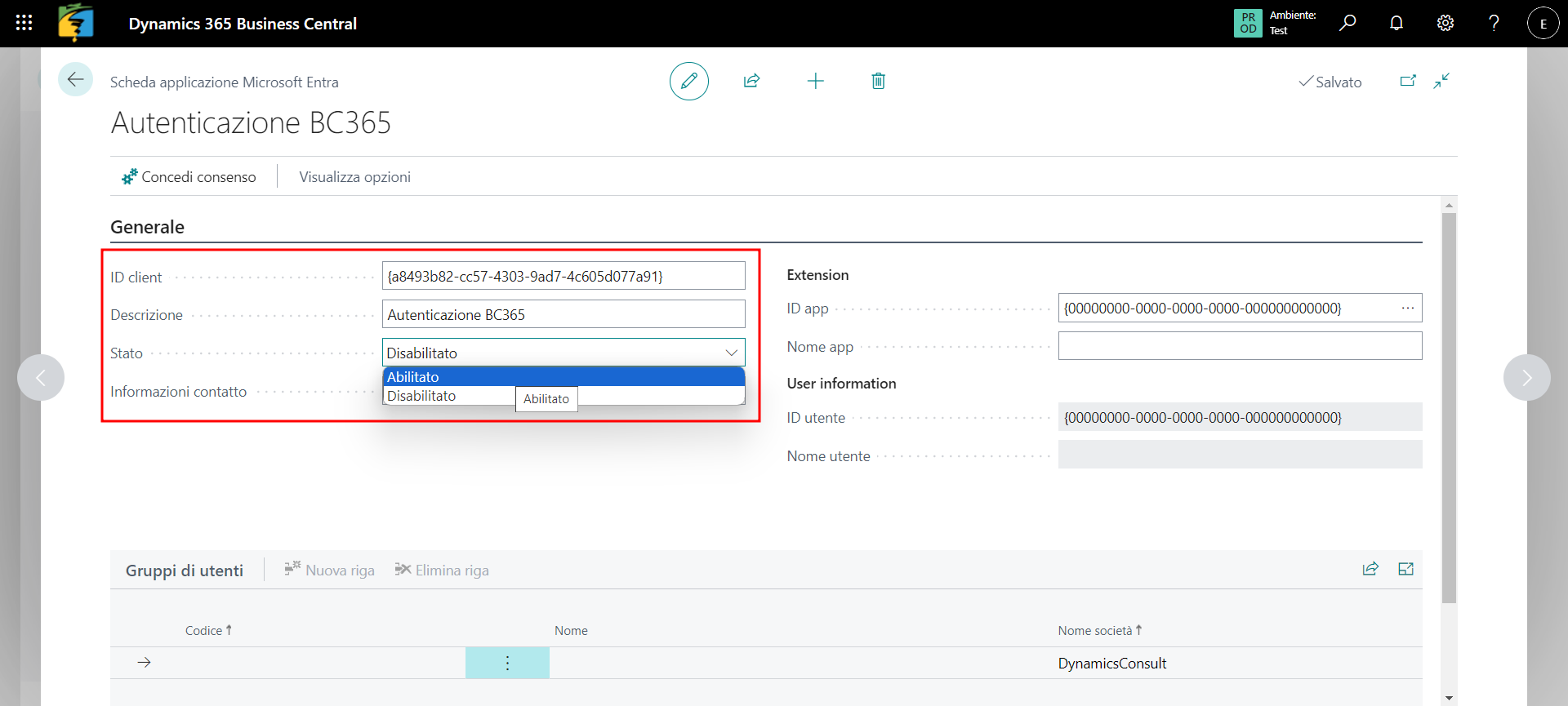
- Nella scheda che si apre, devi inserire alcuni dati. Nel campo “ID client” incolla il valore “Application (client) ID” preso dalla tua app su Azure.
- Nel campo “Descrizione” inserisci un qualsiasi testo per identificare l’utilizzo della tua app.
- Dopodiché, cambia lo “Stato” in “Abilitato”.
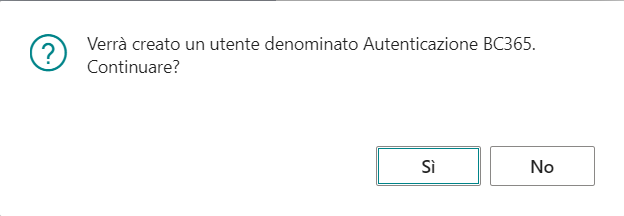
- Rispondi “Sì” al messaggio di conferma che appare.

- Adesso aggiungi all’app i permessi che deve avere dentro il tuo ambiente: scendi nella sezione “Set di autorizzazioni utente” e inserisci i seguenti permessi. Lascia la colonna “Società” vuota, per indicare che i permessi sono validi su tutte le società.
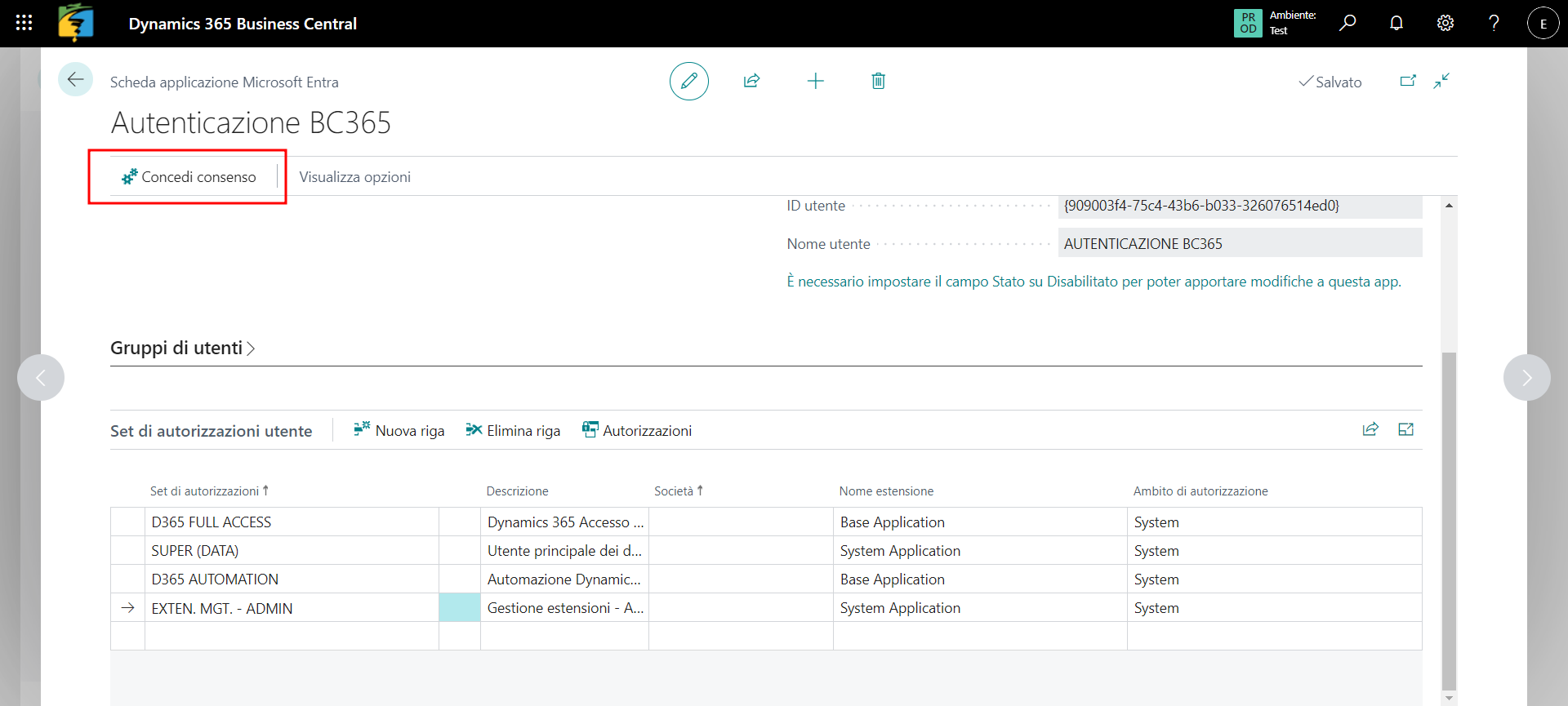
- Una volta inserite le autorizzazioni, concedi all’app di operare con i nuovi permessi: clicca il pulsante “Concedi consenso” in alto.
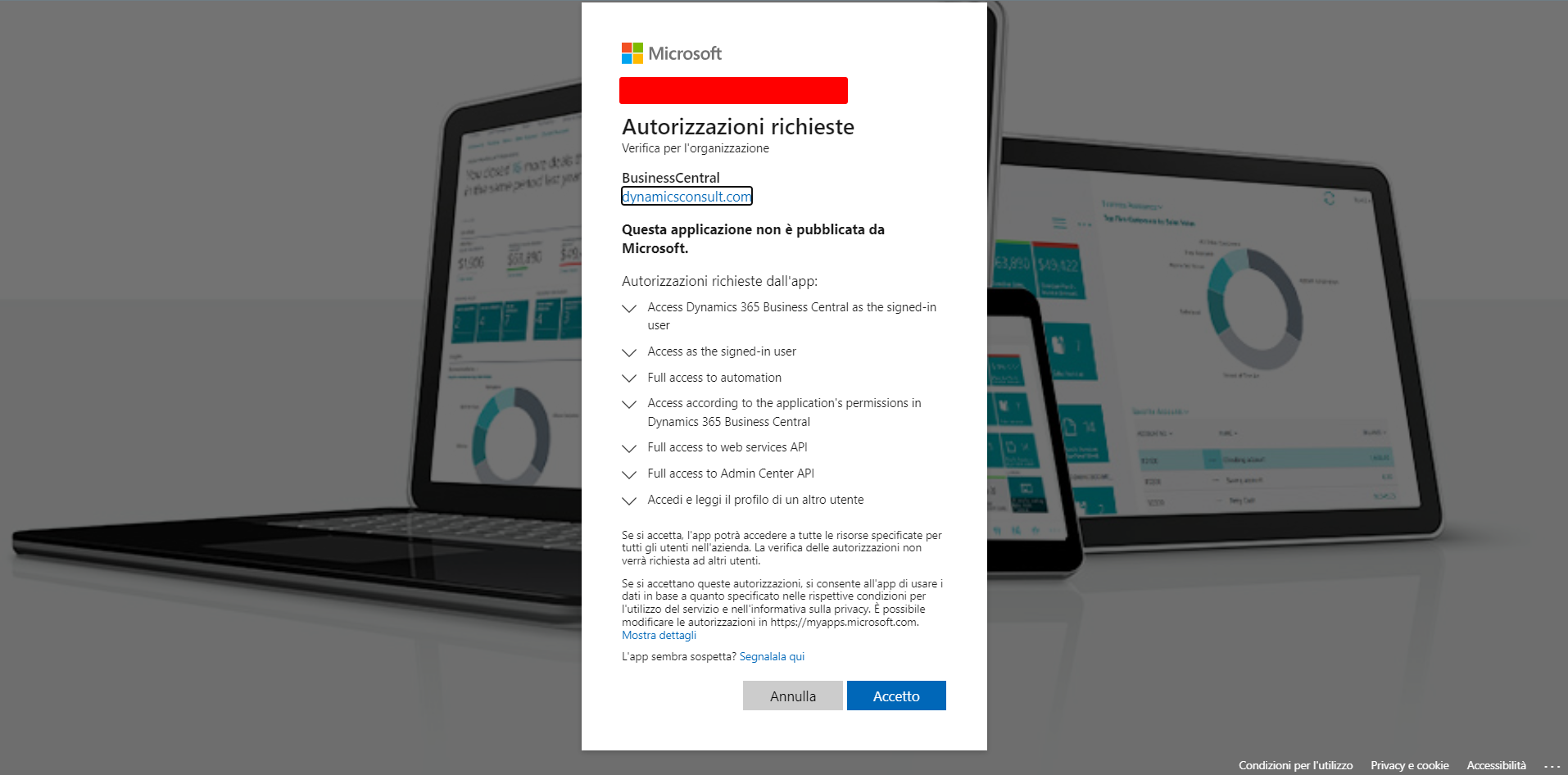
- Conferma l’utente di accesso.
- Si apre così la seguente pagina di riepilogo dei permessi dell’applicazione.
- Conferma ancora per completare l’operazione.

- NOTA: Se ti trovi, invece, davanti a questa pagina, significa che non hai effettuato l’accesso con un utente amministratore. Rivolgiti al supporto tecnico.
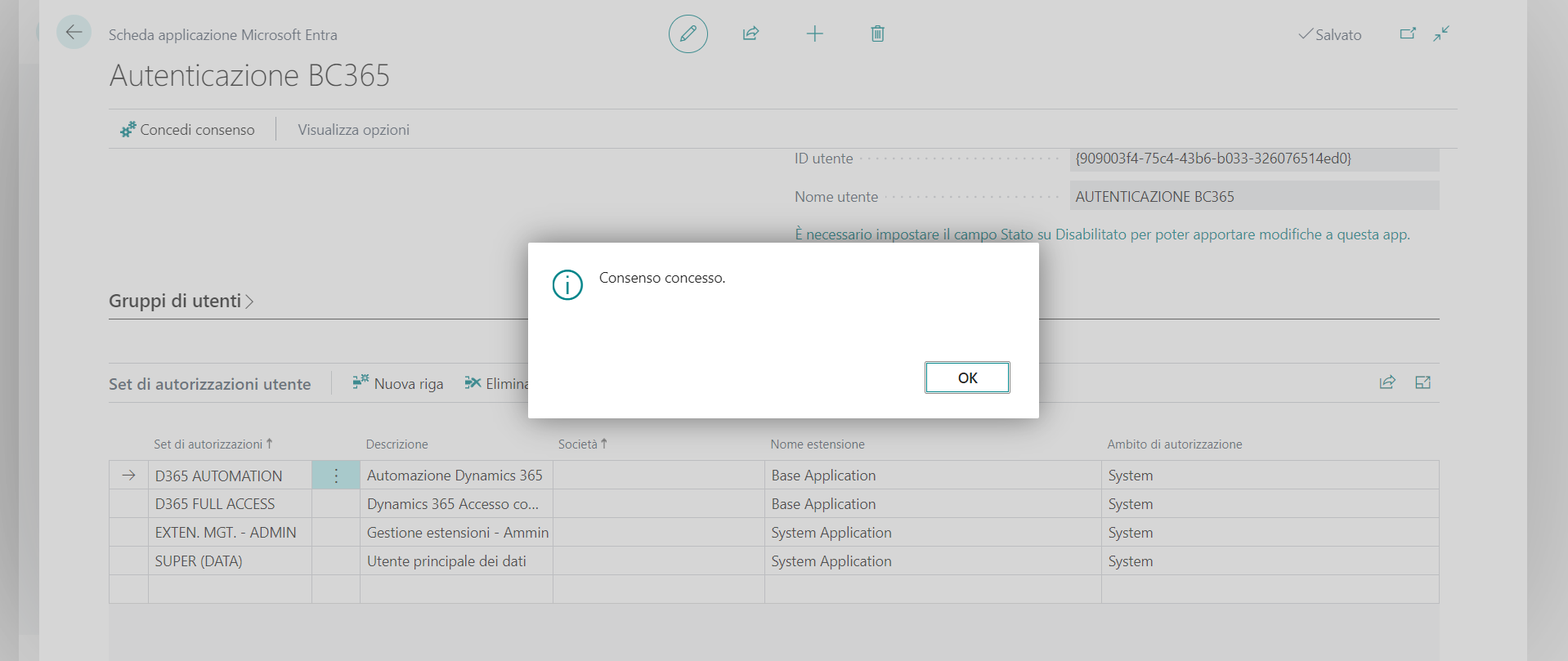
- Se tutto va a buon fine, compare un messaggio di conferma.
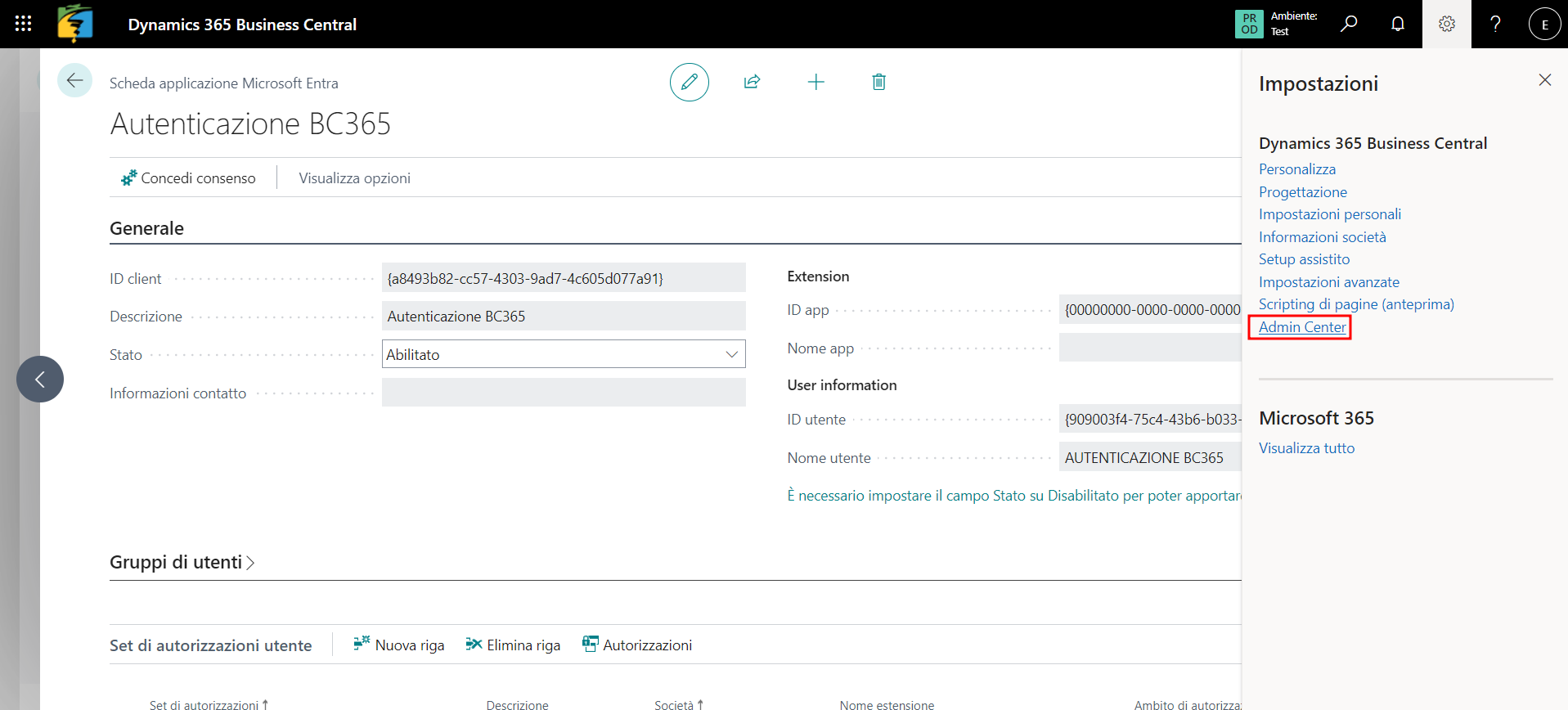
- Ecco l’ultimo passaggio: dall’icona delle impostazioni in alto a destra, seleziona “Admin Center”.

- Atterri quindi nel pannello di amministrazione di Business Central.
- Dal menù laterale, vai alla sezione “Microsoft Entra Apps”.
- Da qui, vedi la lista delle applicazioni che hanno accesso al pannello di amministrazione.
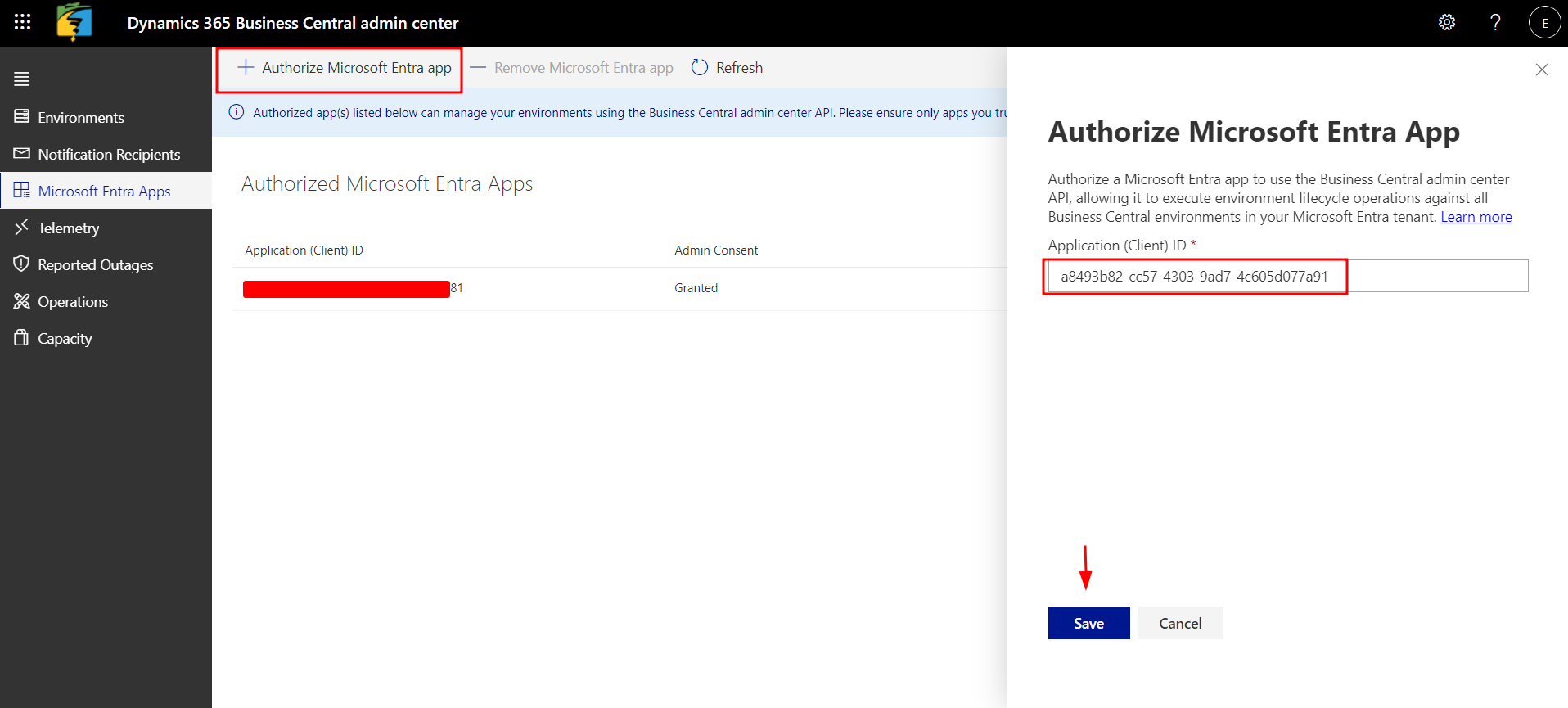
- Nel caso la tua non sia presente, clicca “+ Authorize Microsoft Entra app” per aggiungerla.
- Indica l’”Application (client) ID” della tua app e salva.
- L’app viene aggiunta alla lista con stato del permesso “Granted”.
- NOTA: Se l’app è già presente con stato del consenso “Grant” di colore blu, invece di “Granted”, clicca su “Grant”. Si apre una finestra simile a quella di quando abbiamo concesso il consenso all’app nei passaggi precedenti.
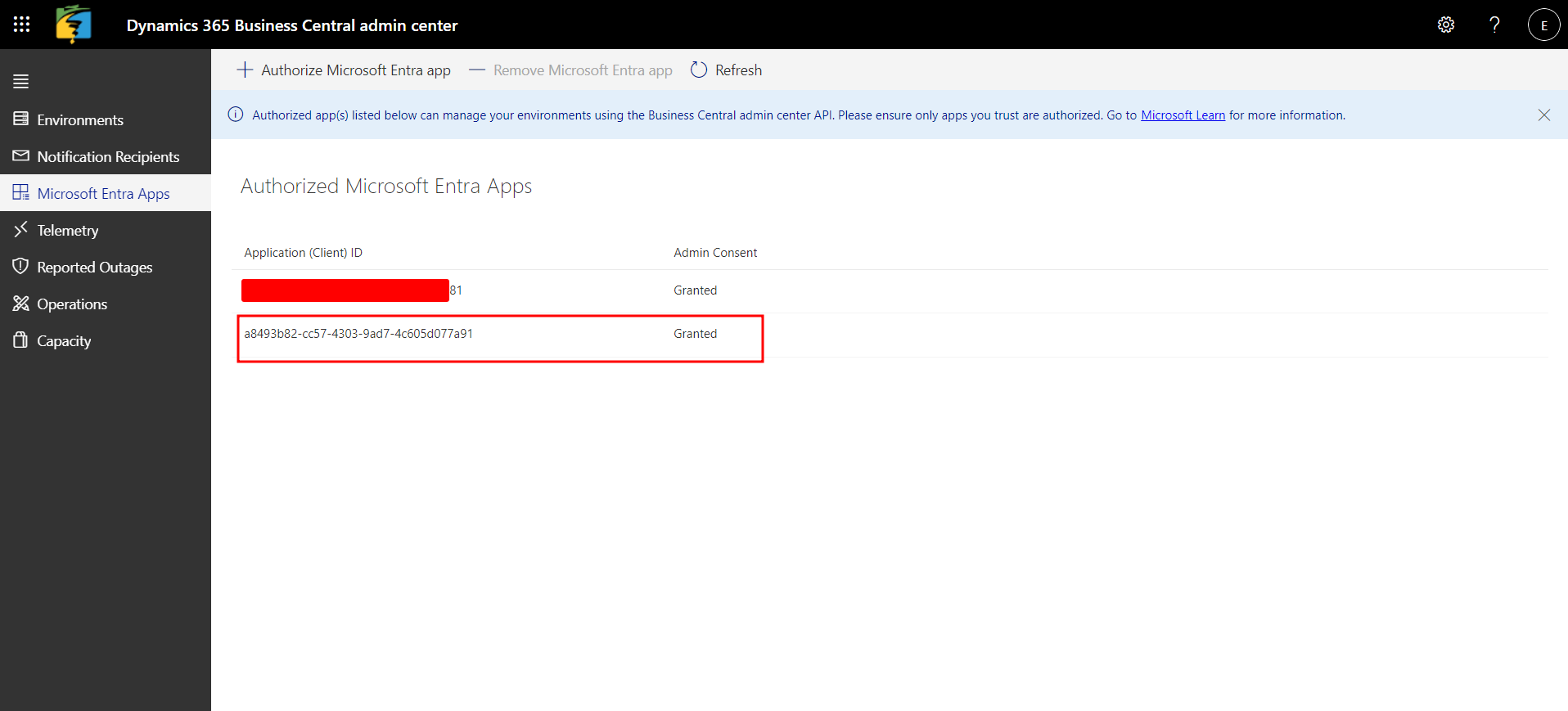
- Adesso l’app ha tutti i permessi necessari.
- Comunica alle persone interessate che hai terminato i setup e riferisci la coppia “Application client ID” e “Secret” perché possano effettuare l’autenticazione.